כתבה זו תמחיש:
הגדר רמקול מועדף ביישומי שולחן העבודה של Discord:
אלו הם השלבים להגדרת הרמקול העדיפות באפליקציית שולחן העבודה של Discord:
- הגדר קיצור מקלדת
- הגדר את הרמקול העדיפות בשרת
- שנה את הגדרת הקול עבור רמקול עדיפות
- הגדר את עדיפות הערוץ
הגדר קיצור מקלדת
שלבים אלה מנחים אותך להגדיר קיצור מקלדת.
שלב 1: הפעל את אפליקציית Discord ב-Windows
ראשית, פתח את אפליקציית Discord בעזרת ה- הַתחָלָה תַפרִיט:
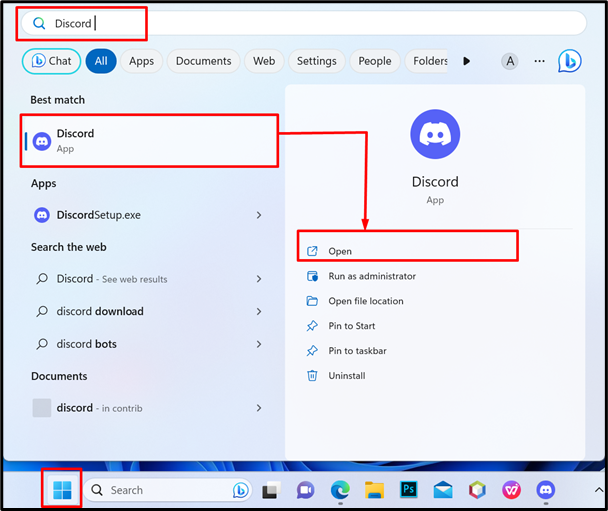
שלב 2: פתח את ההגדרות
לאחר מכן, הקש על גלגל שיניים סמל לפתיחת הגדרות המשתמש:
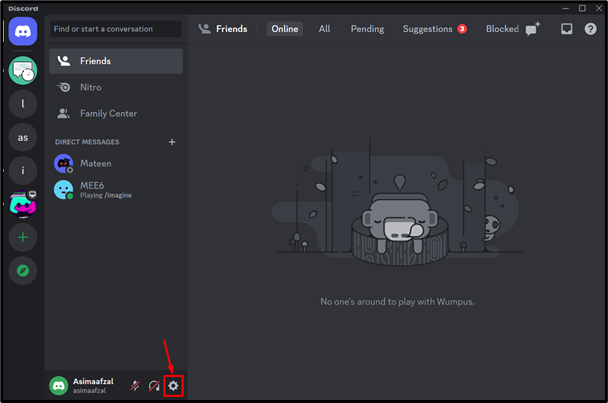
שלב 3: הוסף Keybinds
כעת, בחר את Keybinds אפשרות ולחץ על הוסף Keybind לחצן להוספת קיצור מקלדת:
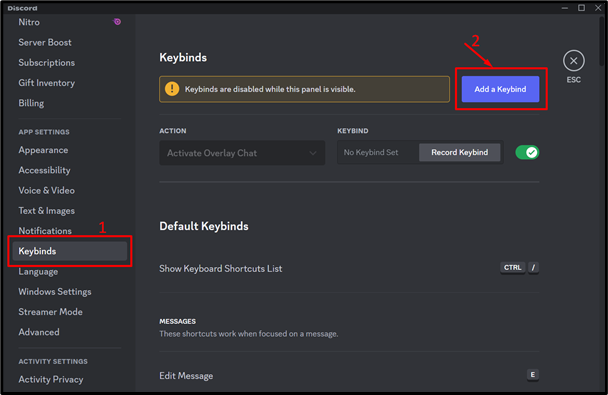
שלב 4: בחר פעולה
תחת פעולה , לחץ על החץ ובחר לחץ כדי לדבר (עדיפות) מהתפריט הנפתח:
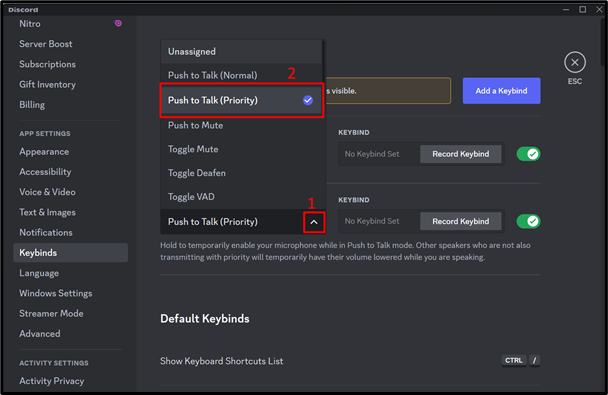
שלב 5: בחר חיבור מפתח
כאן, Keybind נבחר אוטומטית על ידי לחיצה על כריכת מפתח קופסא:
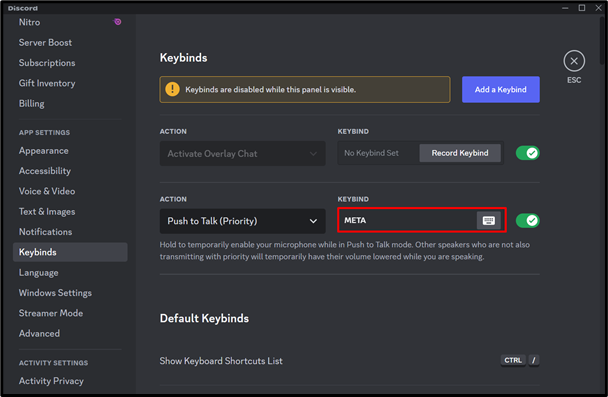
לאחר בחירת ACTION ו-KEYBIND, סגור כרטיסייה זו על ידי לחיצה על לַחֲצוֹת סמל או לחץ על יציאה לַחְצָן:
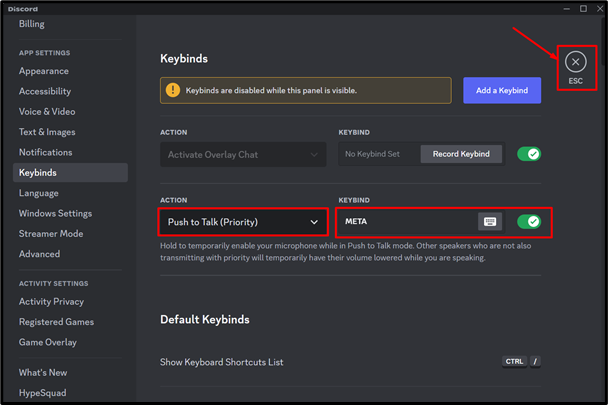
הגדר את הרמקול העדיפות בשרת
כדי להגדיר את הרמקול העדיפות בשרת הדיסקורד, בצע את השלבים המפורטים.
שלב 1: בחר שרת
ראשית, בחר כל שרת ב-Discord שבו תרצה להגדיר את העדיפות, ולאחר מכן לחץ על חץ שם השרת כדי לפתוח את חלונית הגדרות השרת:
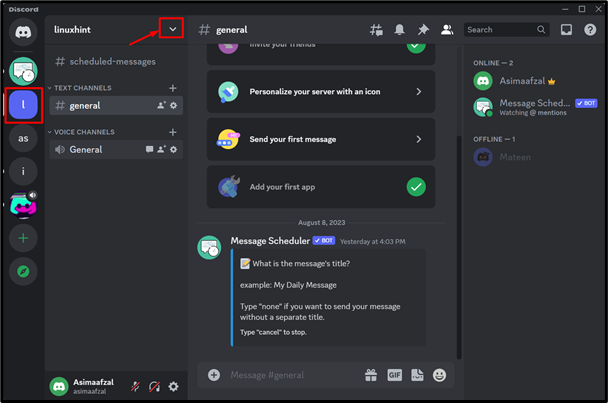
שלב 2: עבור להגדרות השרת
לאחר לחיצה על התפריט הנפתח של החץ מופיע, בחר את הגדרות שרת אוֹפְּצִיָה:
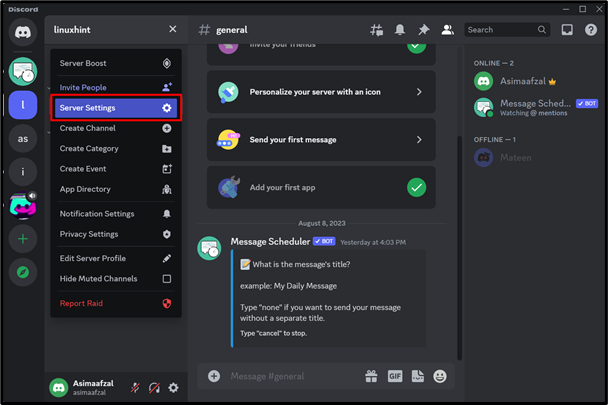
שלב 3: הגדר תפקיד
כעת, בחר את תפקידים אפשרות ולאחר מכן לחץ על הרשאות ברירת מחדל אוֹפְּצִיָה:
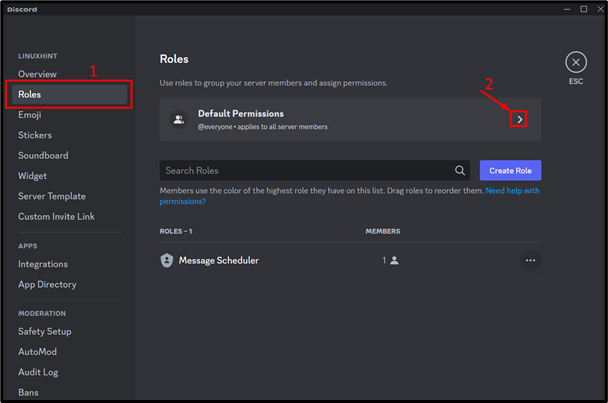
שלב 4: הפעל את הרמקול העדיפות
בכרטיסייה הרשאות, נווט אל דובר עדיפות ולאחר מכן הפעל אותו על ידי לחיצה על לְמַתֵג לַחְצָן. לאחר מכן, הקש על שמור שינויים לַחְצָן:
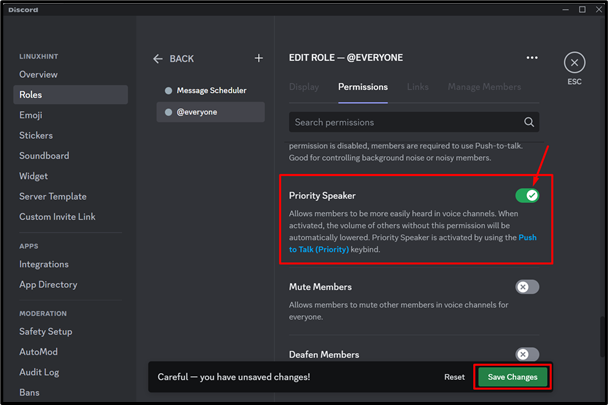
שנה את הגדרת הקול עבור רמקול עדיפות
לאחר מכן, נסה את השלבים המפורטים להלן לשינוי הגדרות הקול עבור הרמקול העדיפות:
שלב 1: פתח את הגדרות משתמש
הקלק על ה גלגל שיניים סמל כדי לגשת להגדרות המשתמש בצד שמאל למטה של המסך:
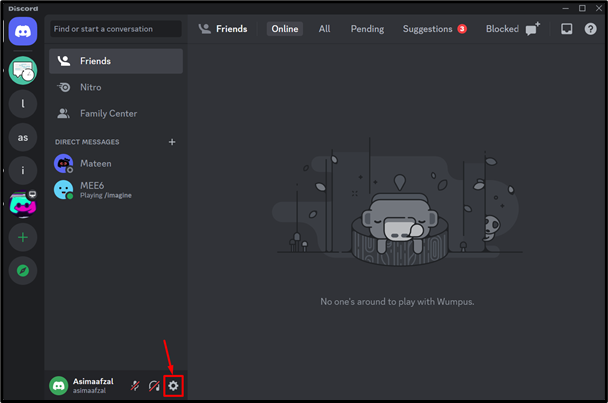
שלב 2: שנה את הגדרות הקול
בחלון הגדרות משתמש, בחר את קול ווידאו אפשרות ובחר את לחץ לדיבור תחת מצב הקלט:
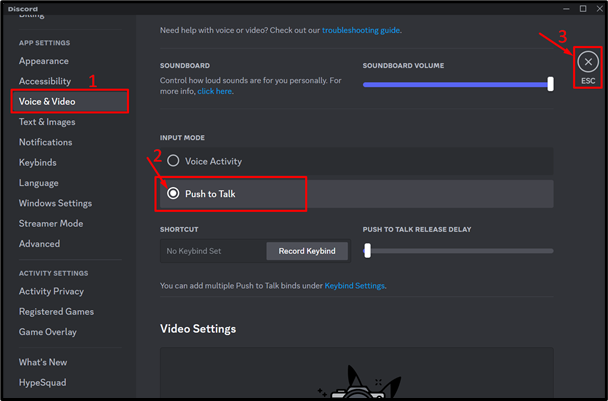
הגדר את עדיפות הערוץ
כדי להגדיר את העדיפות בערוצים, נסה את השלבים המפורטים להלן.
שלב 1: השבת את הרמקול העדיפות
ראשית, השבת את רמקול העדיפות מ הגדרות שרת . בשביל זה, בחר את תפקידים אפשרות, נווט אל דובר עדיפות , והשבת אותו על ידי לחיצה על לְמַתֵג לַחְצָן. לאחר מכן, בחר את שמור שינויים לַחְצָן:
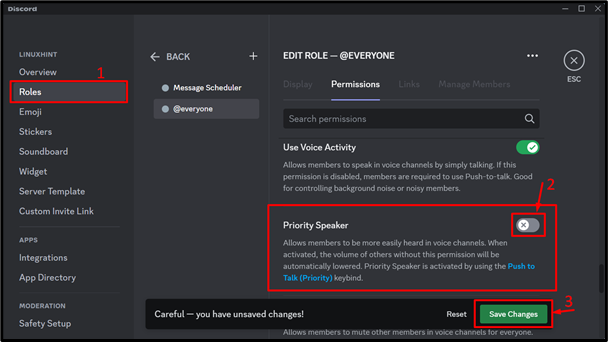
שלב 2: פתח את הגדרות ערוץ קול
כדי לפתוח את ההגדרות של ערוץ הקול, פשוט לחץ על גלגל שיניים סמל:
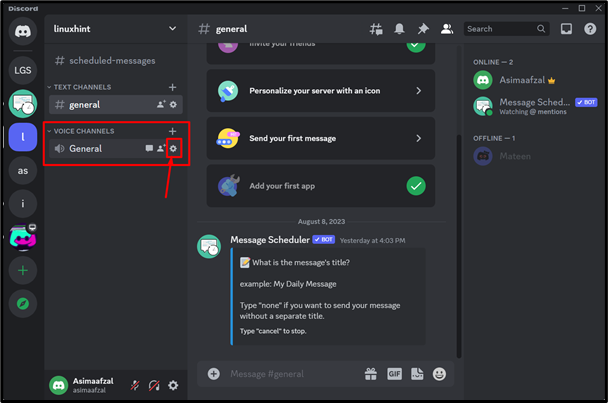
שלב 3: הענק את ההרשאה של דובר עדיפות
כעת, בחר את הרשאות אפשרות, לחץ על החץ הרשאות מתקדמות ולאחר מכן הוסף תפקיד או חבר כדי לגשת להרשאה על ידי לחיצה על סימן הפלוס:
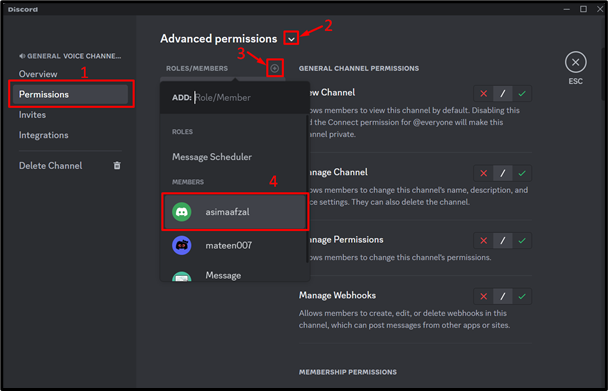
שלב 4: הפעל את הרמקול העדיפות
לבסוף, גלול מטה אל הרמקול העדיפות ובחר את תִקתוּק לחצן כדי להפעיל את הרמקול העדיפות:
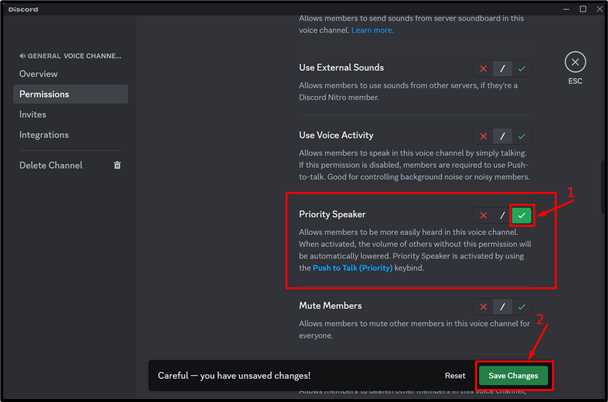
שלב 5: ודא שנוסף רמקול עדיפות לערוץ הקול
צילום המסך המצורף למטה מציין שהרמקול העדיפות נוסף בהצלחה לערוץ הקולי:
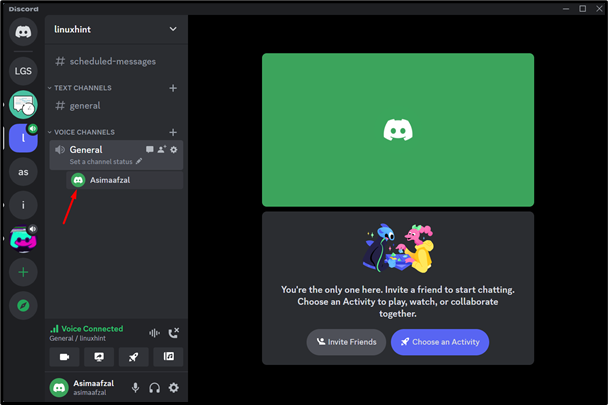
הגדר רמקול מועדף ביישומי דיסקורד לנייד:
כדי להגדיר את הרמקול העדיפות באפליקציית Discord לנייד, בדוק את ההוראות הבאות.
שלב 1: בחר את השרת
ראשית, בחר כל אחד שרת שבו ברצונך להגדיר רמקול עדיפות, ולאחר מכן עבור ללשונית שם השרת והקש על שלוש נקודות סמל:
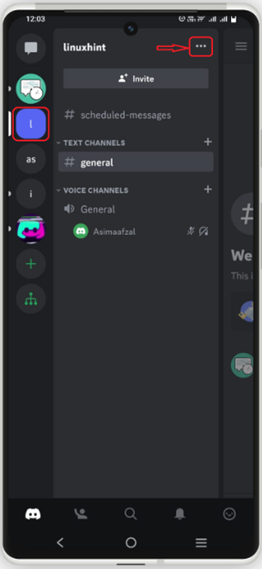
שלב 2: פתח את הגדרות השרת
עכשיו, פשוט הקש על גלגל שיניים סמל לפתיחת הגדרות שרת:
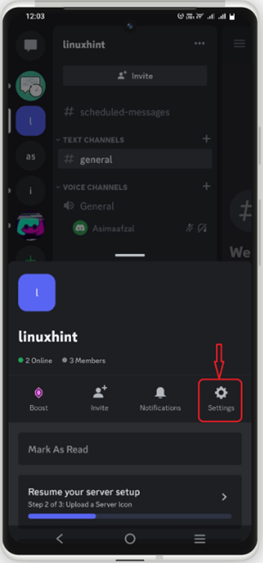
שלב 3: פתח את הכרטיסייה תפקידי שרת
נווט אל תפקידים סמל והקש עליו:
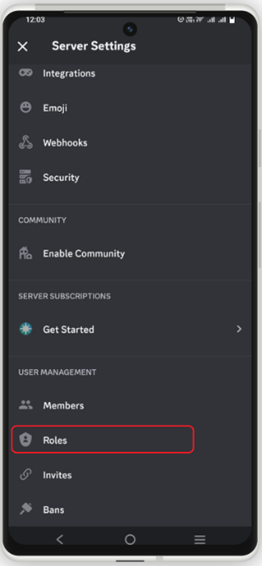
שלב 4: עבור ללשונית @everyone
בכרטיסייה תפקידי שרת, פשוט עבור אל @כל אחד לשונית על ידי לחיצה על החץ כפי שמוצג בצילום המסך שלהלן:
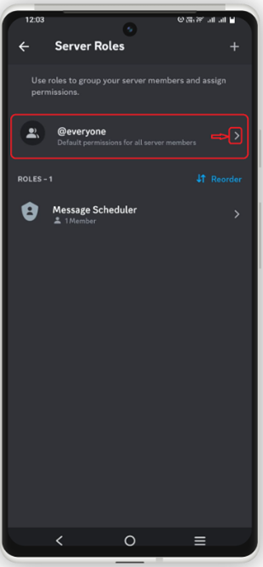
שלב 5: הפעל את הרמקול העדיפות
גלול מטה ועבור לרמקול העדיפות ולאחר מכן הקש על לְמַתֵג לחצן כדי להפעיל את הרמקול העדיפות:
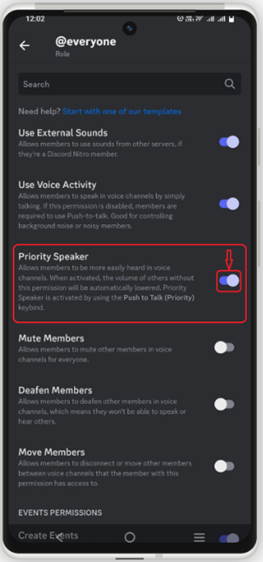
סיכום
משתמשי Discord יכולים להגדיר רמקולים עדיפות, כדי לוודא שהודעות חשובות לא יתפספסו. לשם כך, ראשית, הגדר 'קיצור מקשים' ו'רמקול עדיפות בשרת'. לאחר מכן 'שנה את הגדרות הקול עבור רמקול עדיפות' ו'הגדר את עדיפות הערוץ'. מאמר זה סיפק את השיטה המלאה להגדרת רמקולים עדיפות ביישומים שולחניים וניידים.