כתיבה זו תלמד אותך שבעה תיקונים שונים כדי לפתור את השגיאה המוצהרת.
כיצד לפתור את שגיאת 'הייתה בעיה בהתחלת C:\Windows\System32\LogiLDA.dll'?
כדי לתקן את השגיאה המוצהרת, פירטנו שיטות שונות המפורטות להלן:
- הפעל מחדש את Windows 10
- השבת את Logitech בעת ההפעלה
- התקן מחדש את תוכנת Logitech
- התקן מחדש דרייברים של עכבר
- עדכן את Windows 10
- הסר את Logitech מהרישום
- התקן את תוכנת המשחקים של Logitech
בואו ננסה כל אחת מהשיטות אחת אחת כדי לקבל את הפתרון שלנו.
תיקון 1: הפעל מחדש את Windows 10
ראשית, לחץ על ' Alt+F4 ' כדי לפתוח את ' כבה את Windows 'פופ-אפ. בחר ' אתחול ' מהרשימה הנפתחת, ולחץ על ' בסדר 'כפתור כדי להפעיל מחדש את Windows 10:
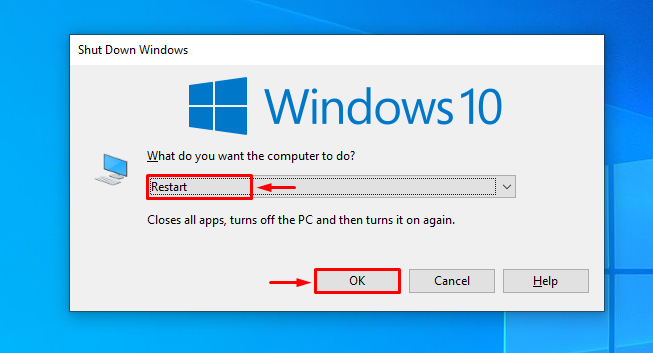
תיקון 2: השבת את Logitech בהפעלה
השבתת Logitech בעת ההפעלה תמנע הפעלה חריגה של Windows. כדי להשבית את Logitech בהפעלה, ראשית, הפעל את ' מנהל משימות ' באמצעות Windows 10 ' תפריט התחל ”:
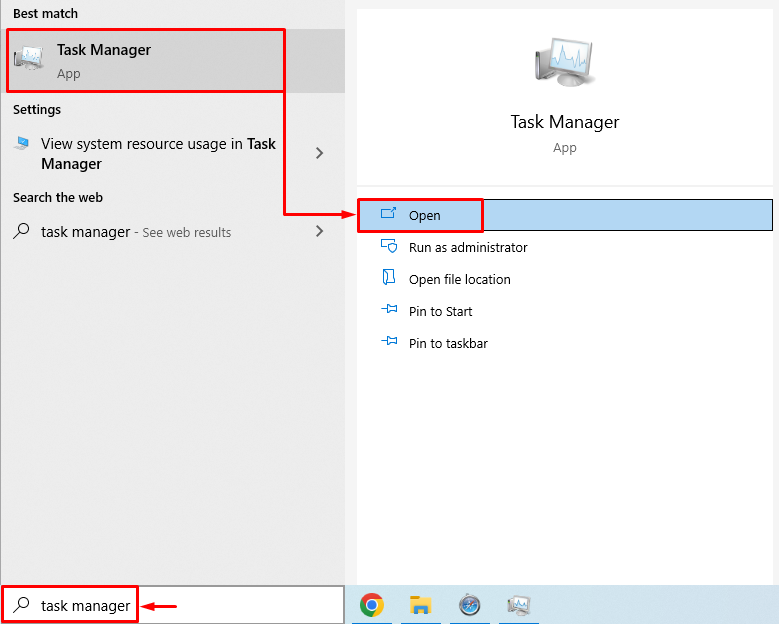
עבור אל ' סטארט - אפ 'כרטיסייה. אתר ובחר ' LogiOptions.exe (UNICODE) ', ולחץ על ' השבת ' כפתור:
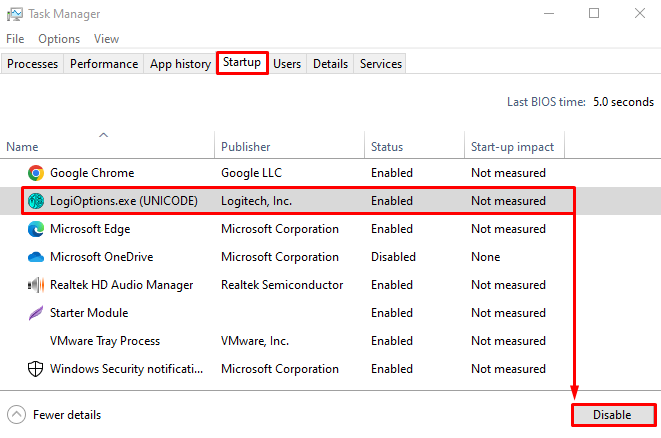
Logitech הושבתה בהצלחה.
תיקון 3: התקן מחדש את תוכנת Logitech
ייתכן שקובצי Logitech נפגמו, ועכשיו היא מוציאה שגיאה. לכן, עלינו להתקין אותו מחדש כדי לפתור את השגיאה. מסיבה זו, ראשית, פתח את ' לָרוּץ תיבת הדו-שיח על ידי לחיצה על ' Windows+R 'מפתח. הקלד ' appwiz.cpl ' ולחץ על ' בסדר ' כפתור:
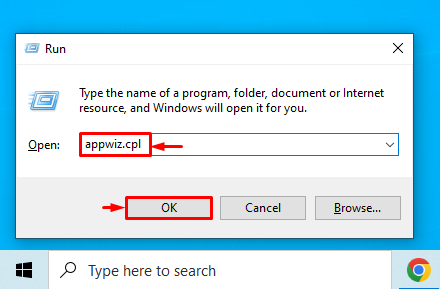
אתר את ' אפשרות לוג'יטק ' מ ה ' תוכניות ותכונות 'חלון. לחץ לחיצה ימנית על ' אפשרויות Logitech ' תוכנית ולחץ על ' הסר את ההתקנה 'כדי להסיר אותו:
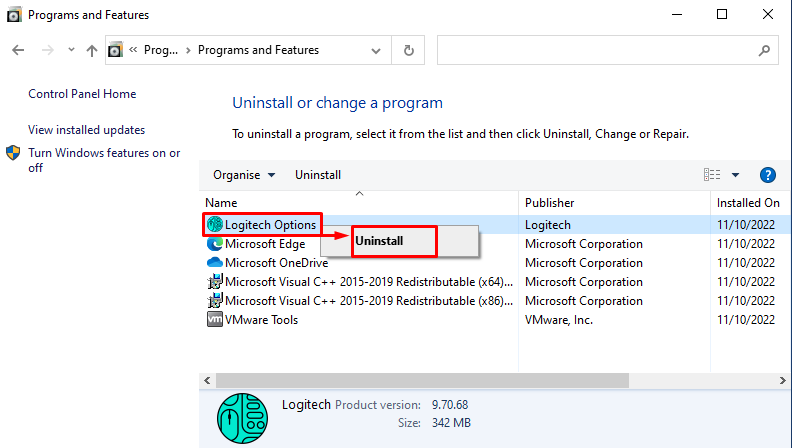
הפעל מחדש את המערכת לאחר הסרת ' אפשרויות Logitech '.
תיקון 4: התקן מחדש מנהלי התקנים של עכבר
ראשית, פתח את ' מנהל התקן ' דרך תפריט התחל:
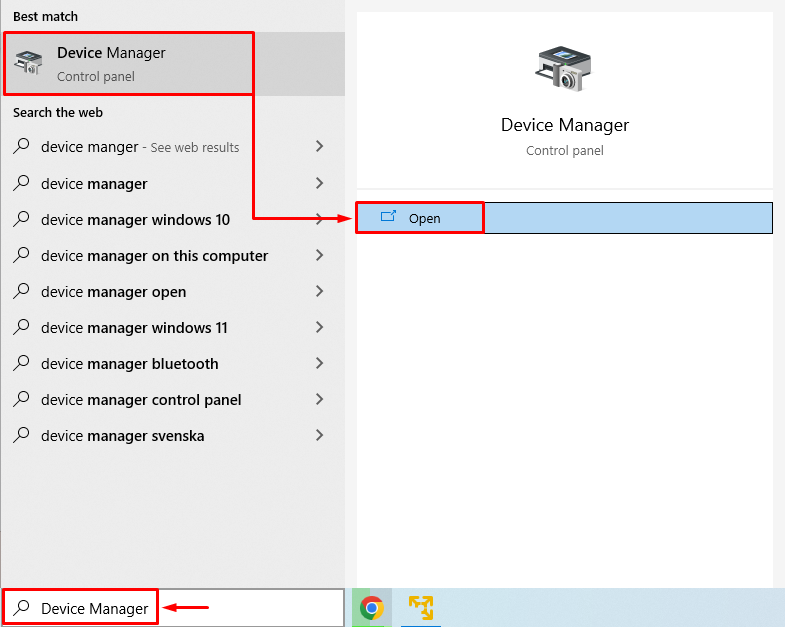
הרחב את ' עכבר ומכשירי הצבעה אחרים ' סעיף. לחץ לחיצה ימנית על מנהל ההתקן של העכבר ובחר ' הסר את התקנת המכשיר ”:
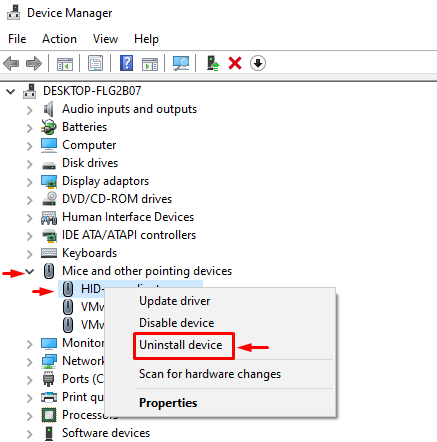
בחר ' הסר את ההתקנה ' כדי להסיר לחלוטין את מנהל ההתקן מ-Windows:
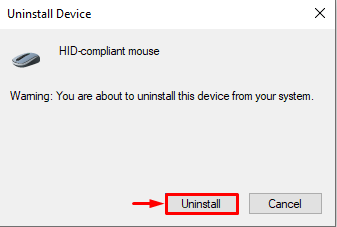
כאשר מנהל ההתקן יוסר לחלוטין, הפעל מחדש את Windows, אשר יתקין אוטומטית את מנהל ההתקן התואם שיעבוד בסדר.
תיקון 5: עדכן את Windows 10
ניתן לתקן את השגיאה המוצהרת על ידי עדכון Windows 10. זה פותר הרבה בעיות תקועים. מסיבה זו, ראשית, פתח את ' בדוק עדכונים ' הגדרות דרך תפריט התחל:
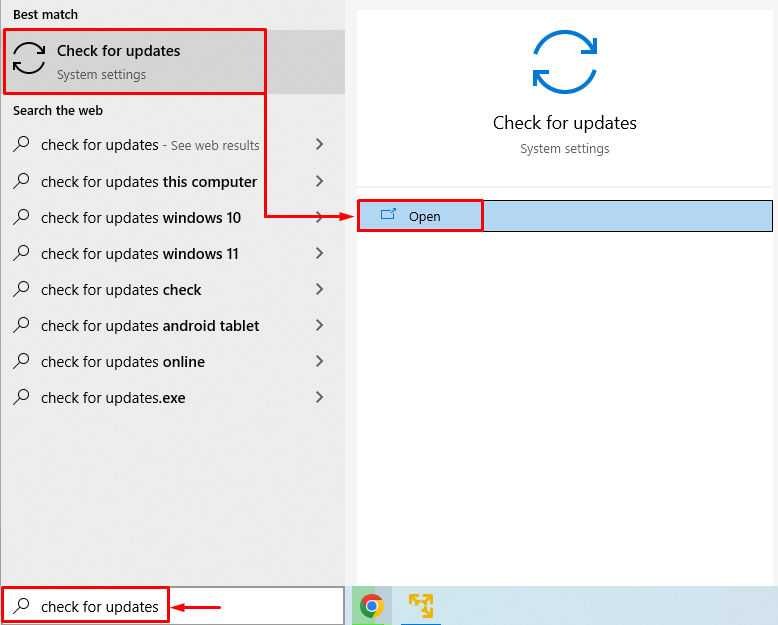
הקלק על ה ' בדוק עדכונים ' כפתור. אם העדכונים זמינים, הוא יוריד ויתקין אותם:
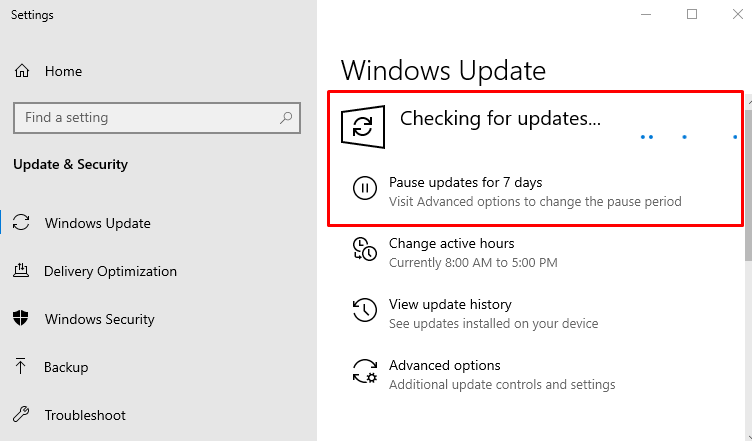
לאחר השלמת העדכונים, הפעל מחדש את Windows 10 ובדוק אם הבעיה נפתרה או לא.
תיקון 6: הסר את Logitech מהרישום
השקה ' עורך רישום ' מ- Windows 10 ' תפריט התחל ”:
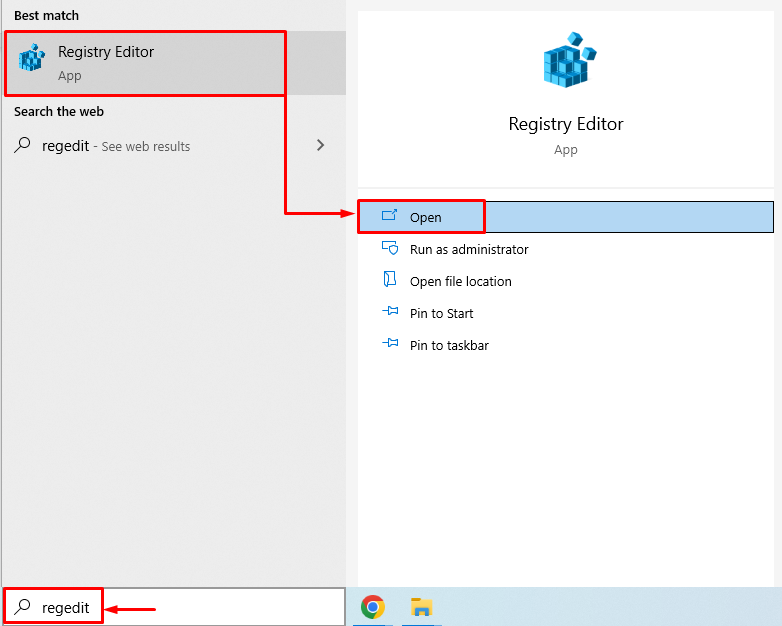
העתק והדבק את הנתיב הבא ' HKEY_LOCAL_MACHINE\Software\Microsoft\Windows\CurrentVersion\Run ' בתוך ה ' עורך רישום ' שורת הכתובת ולחץ על ' להיכנס ' כפתור. כעת, אתר את ' LogiOptions ' הקובץ, לחץ עליו באמצעות לחצן העכבר הימני ובחר ' לִמְחוֹק ”:
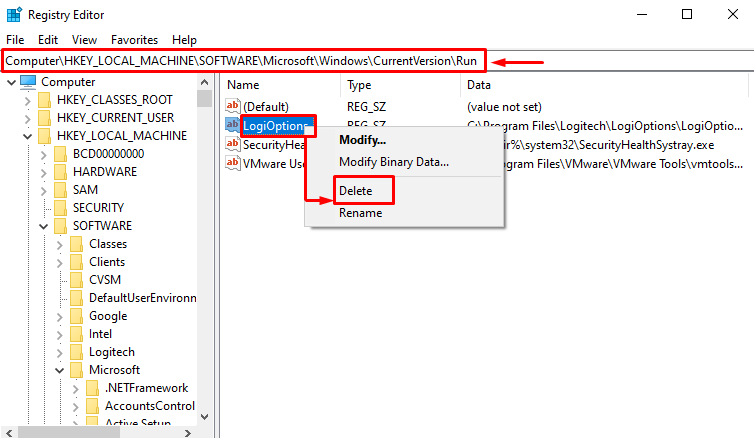
לאחר מחיקת הקובץ שנבחר מעורך הרישום, הפעל מחדש את Windows 10 ובדוק אם הבעיה נפתרה.
תיקון 7: התקן את תוכנת המשחקים של Logitech
קודם כל, נווט לדברים הבאים קישור , והורד את תוכנת המשחקים של Logitech:
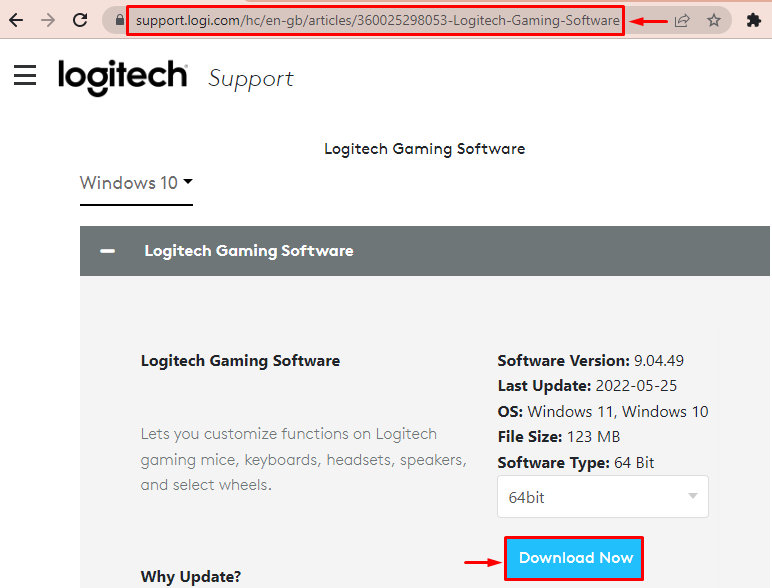
לאחר הורדת הקובץ, פתח אותו ובחר את ' הַבָּא ' כפתור:
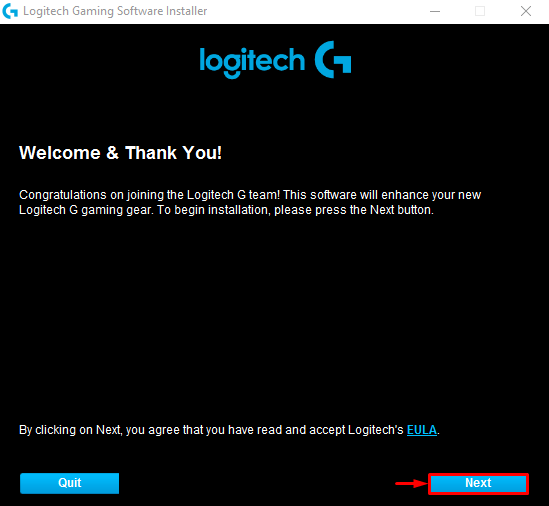
סמן את תיבת הסימון ' בבקשה הפעל מחדש את המחשב שלי עכשיו ', ולחץ על ' סיים ' כפתור:
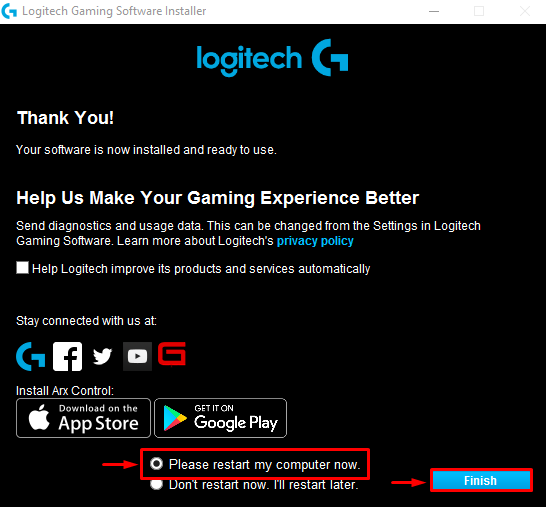
לאחר הפעלה מחדש של Windows 10, בדוק אם הבעיה נפתרה או לא.
סיכום
' הייתה בעיה בהפעלת C:\Windows\System32\LogiLDA.dll ניתן לפתור את השגיאה על ידי הפעלה מחדש של Windows 10, השבתת Logitech בעת האתחול, התקנה מחדש של תוכנת Logitech, התקנה מחדש של מנהלי התקנים לעכבר, עדכון Windows 10, הסרת Logitech מהרישום או התקנת תוכנת המשחקים של Logitech. בלוג זה סיפק את כל התיקונים האפשריים כדי לפתור את השגיאה המוצהרת.