מטרת הכתבה הזו היא לתקן את השגיאה של ה-yti הכחול שלא מזוהה ב-Windows באמצעות מדריך מעשי.
כיצד לתקן את בעיית 'Blue Yeti לא מזוהה ב-Windows'?
ניתן לתקן את השגיאה המוצהרת בכמה שיטות, ואלה מפורטות להלן:
- התקן מחדש מנהלי התקנים של Yeti כחול
- הפעל את פותר בעיות השמע
- הפעל מחדש את שירות האודיו של Windows
- הגדר את ה-yeti הכחול כברירת מחדל
בואו נתחיל על ידי בחינת כל אחת מהשיטות אחת אחת.
תיקון 1: התקן מחדש מנהלי התקן שמע
הגישה הראשונה לתיקון השגיאה המוצהרת היא התקנה מחדש של מנהל התקן השמע. מסיבה מסוימת זו, ראשית, פתח את ' מנהל התקן ' דרך תפריט התחל:
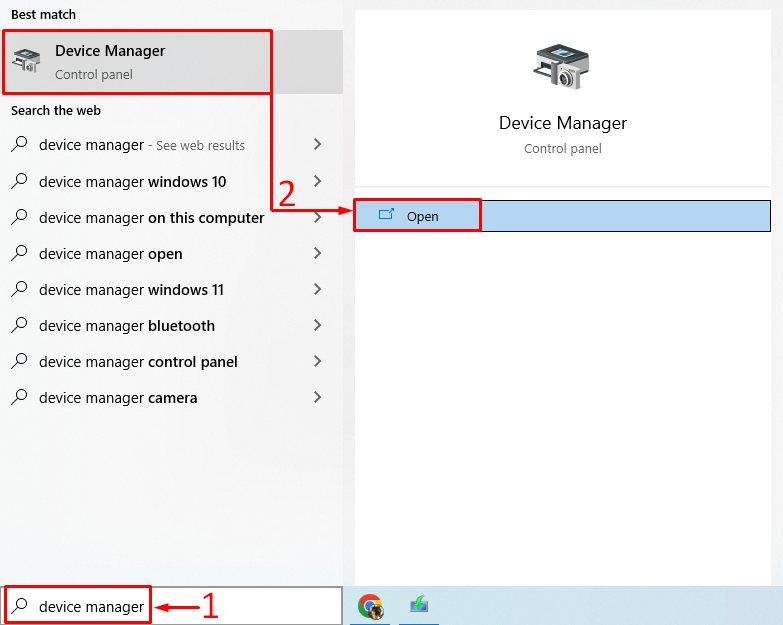
האריך את ' כניסות ויציאות אודיו ' רשימה. לחץ פעמיים על מנהל התקן השמע כדי לפתוח את ' נכסים '. נווט אל ' נהג ' לשונית ולחץ על ' עדכן דרייבר ”:
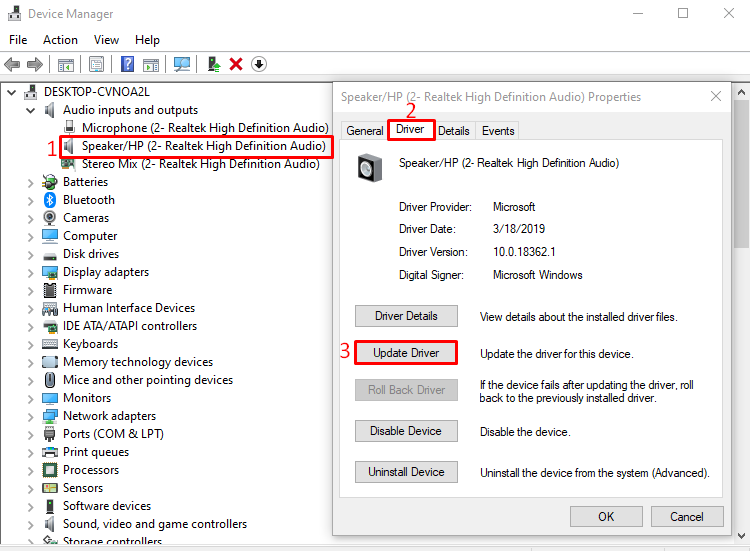
בחר את ' חפש אוטומטית תוכנת מנהל התקן מעודכנת ' אפשרות:
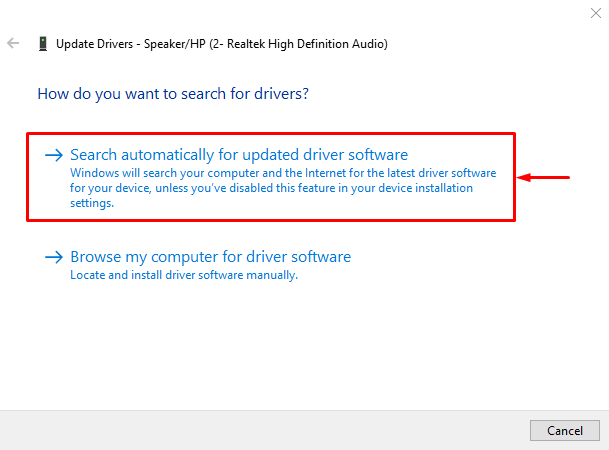
כפי שאתה יכול לראות שמנהל ההתקנים התחיל לחפש עדכוני מנהל התקן שמע:
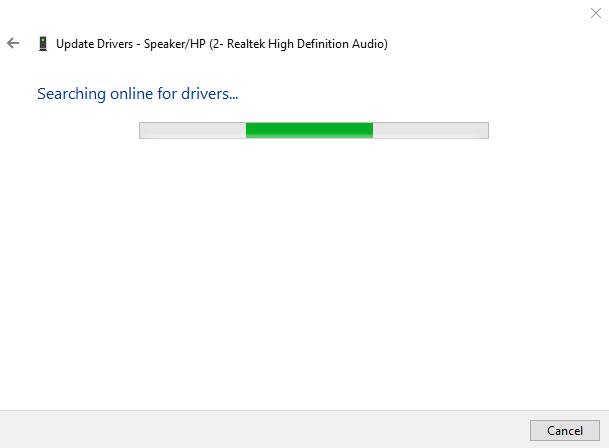
אם עדכוני מנהל התקן השמע זמינים, הוא יעדכן את מנהל ההתקן.
תיקון 2: הפעל את פותר בעיות השמע
הפעל את פותר בעיות השמע כדי לתקן את השגיאה המוצהרת. מסיבה זו, בהתחלה, הפעל את ' פתרון בעיות בהגדרות ' דרך תפריט התחל של Windows:
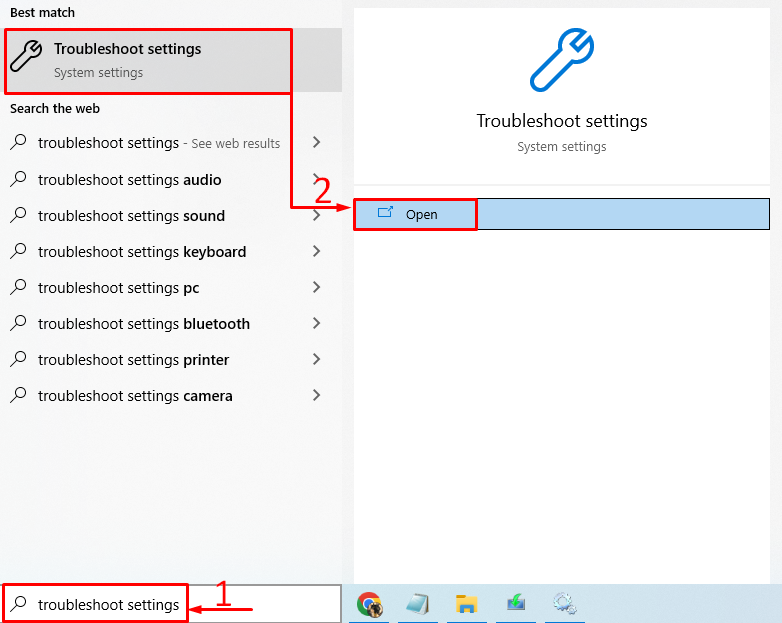
אתר את ' השמעת אודיו ' ולחץ על ' הפעל את פותר הבעיות ”:
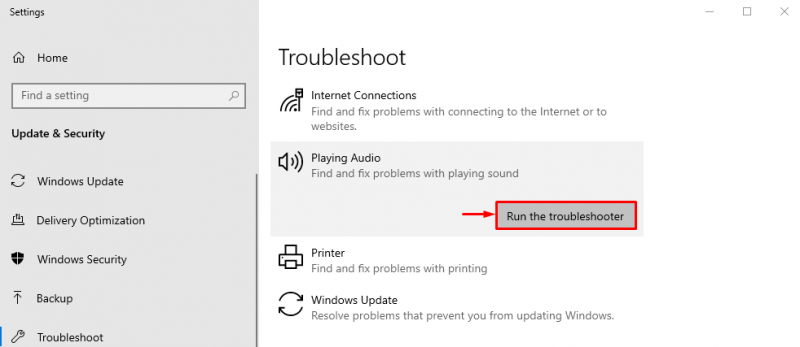
זה יפתור את השגיאות שגורמות ל-yiti הכחול להיעלם.
כפי שאתה יכול לראות שפותר הבעיות התחיל לחפש את השגיאות:
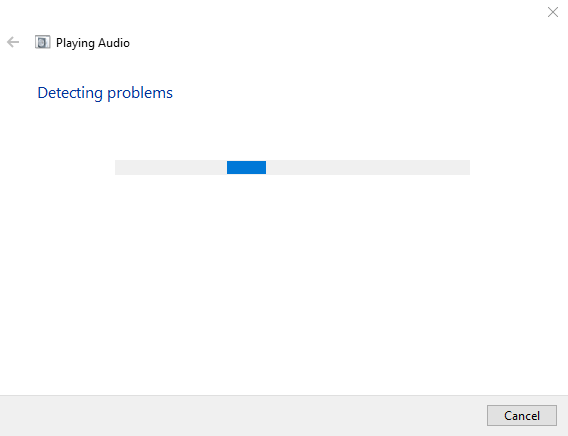
השגיאה תתוקן ברגע שהיא תתגלה. לאחר השלמת פתרון הבעיות, הפעל מחדש את Windows ובדוק אם ה-yiti הכחול מזוהה או לא.
תיקון 3: הפעל מחדש את שירות השמע של Windows
אולי שירות האודיו של Windows תקוע או הפסיק לעבוד. הפעלה מחדש של שירות השמע של Windows תפתור את הבעיה. מסיבה זו, קודם כל, פתח את ' שירותים ' הגדרה מתפריט התחל של Windows:
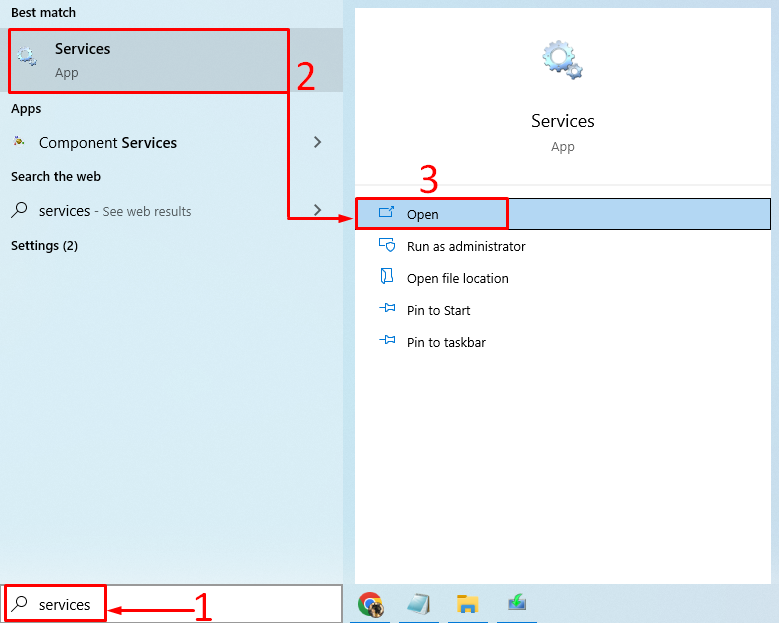
חפש את ' Windows Audio 'שירות. לחץ לחיצה ימנית על ' Windows Audio ' ובחר ' אתחול ”:
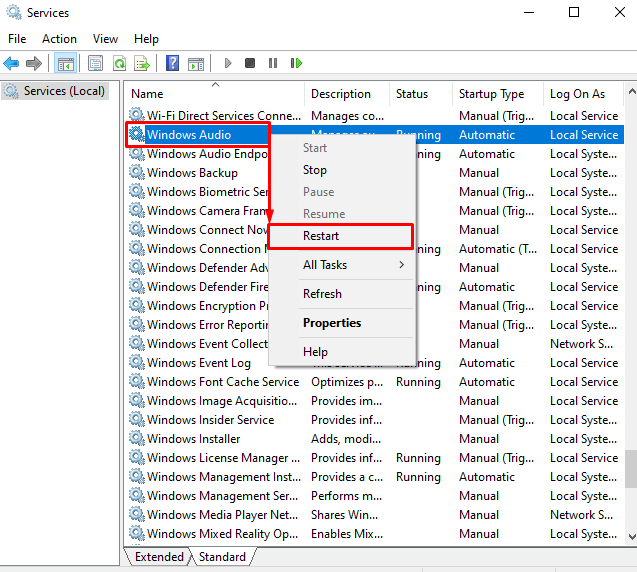
זה יופעל מחדש' Windows Audio' . לאחר הפעלה מחדש של שירות זה, בדוק אם בעיית ה-yeti הכחולה שלא זוהה תוקנה או לא.
תיקון 4: הגדר את Blue Yeti כברירת מחדל
הגדרת מיקרופון ה-yti הכחול כמיקרופון ברירת המחדל תתקן את השגיאה המוצהרת. כדי לעשות זאת, הפעל את ' שנה צלילי מערכת ' מתפריט התחל:
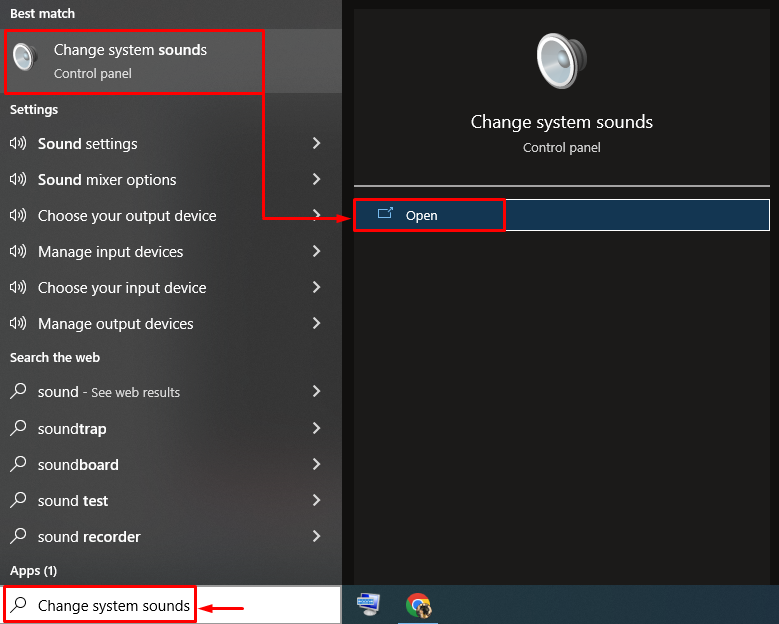
עבור אל ' הקלטה 'כרטיסייה. בחר את מיקרופון ה-yti הכחול ולחץ על ' הגדר ברירת מחדל ' כפתור:
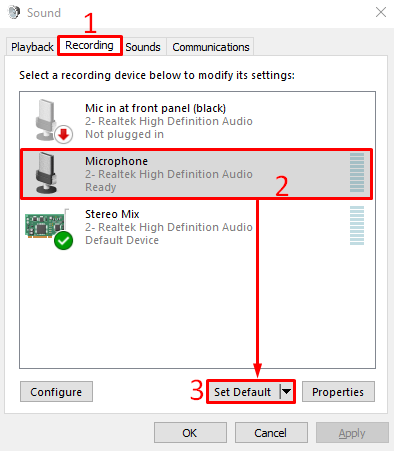
זה יקבע את ה-yiti הכחול כמיקרופון ברירת המחדל.
כפי שניתן לראות בקטע הבא, מיקרופון ה-yiti הכחול מוגדר כברירת המחדל. כעת, לחץ על ' בסדר לחצן ' לסיום ההגדרה:
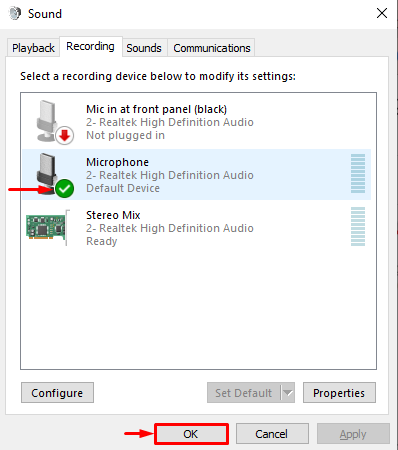
כעת, בדוק אם בעיית ה-yeti הכחול שלא זוהה נפתרה או לא.
סיכום
ה ' Blue Yeti לא מזוהה ב-Windows ניתן לפתור את השגיאה באמצעות מספר תיקונים. שיטות אלה כוללות התקנה מחדש של מנהלי התקנים של blueyeti, הפעלת פותר בעיות שמע, הפעלה מחדש של שירות האודיו של Windows, או הגדרת blueyeti כמיקרופון ברירת המחדל. בלוג זה הציע דרכים שונות לפתור את ' blue yeti לא מזוהה ב-Windows 'שגיאה.